This process details the steps required after you have been notified that MFA (Multi Factor Authentication) is setup on your account.
This process uses the assumption that Microsoft Authenticator has been installed onto your business or personal device already. This is achieved by downloading the app through either the Apple App Store or Google Play store if not installed.
1 – You may have already been prompted by the following:
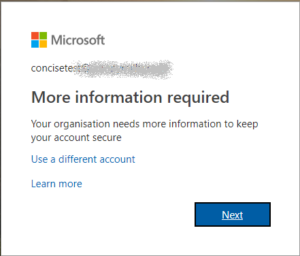 If not, browse to https://outlook.office365.com and login into the site with your Hanover Account as normal then you will see the above. Click Next.
If not, browse to https://outlook.office365.com and login into the site with your Hanover Account as normal then you will see the above. Click Next.
2 – You will then be presented with the following:
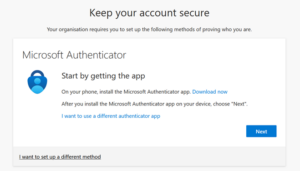
Click Next.
3 – On your mobile, open the Microsoft Authenticator App, if prompted, allow notifications then select the ‘+’ icon in the top right corner as shown:
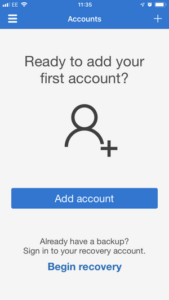 4 – On the next screen, select ‘Work or School’ as shown:
4 – On the next screen, select ‘Work or School’ as shown:
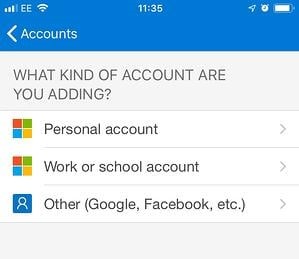
5 – This will in turn take you to a ‘QR Reader’ using your devices camera. Return to the computer and click Next on the following screen:
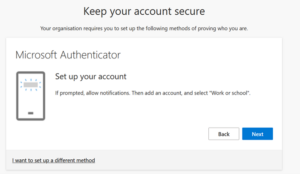 6 – Scan the QR code shown on screen by your mobile device. This will return you to main screen within the Microsoft Authenticator application and show your account. Click Next on the following screen:
6 – Scan the QR code shown on screen by your mobile device. This will return you to main screen within the Microsoft Authenticator application and show your account. Click Next on the following screen:
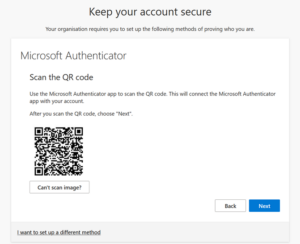 7 – This will show the following on screen:
7 – This will show the following on screen:
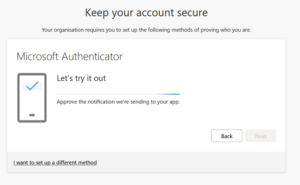 On your mobile device, you should be asked to confirm your identity via an onscreen alert.
On your mobile device, you should be asked to confirm your identity via an onscreen alert.
This may ask you to authenticate on your mobile device prior to being able to Accept this on your mobile. Then click Next on the following screen:
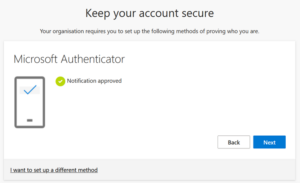
8 – You will then get prompted to create a name for the device, enter ‘Work Mobile’ or ‘Personal Mobile’ depending on what you use.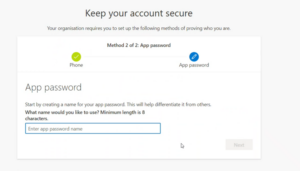 Click Done to complete this step.
Click Done to complete this step.
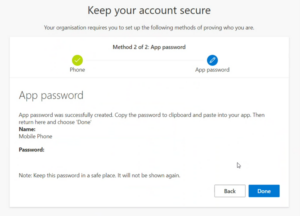 9 – Click Done on the following:
9 – Click Done on the following:
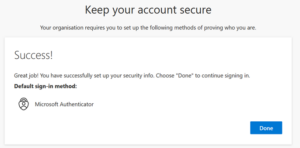 This then should take you into your mailbox if you have set this up online or then start loading the application that prompted you to setup MFA.
This then should take you into your mailbox if you have set this up online or then start loading the application that prompted you to setup MFA.